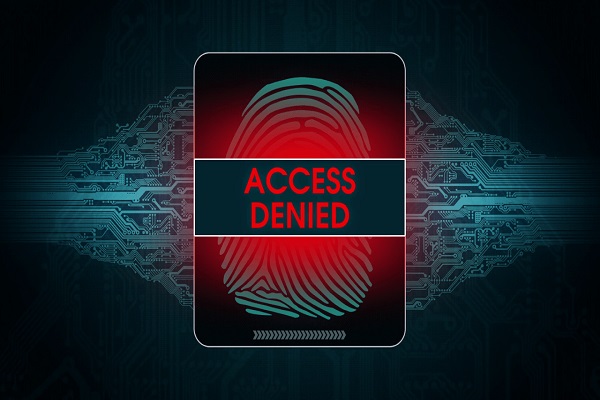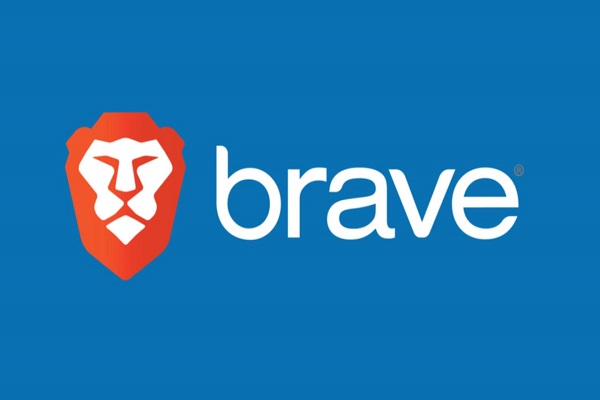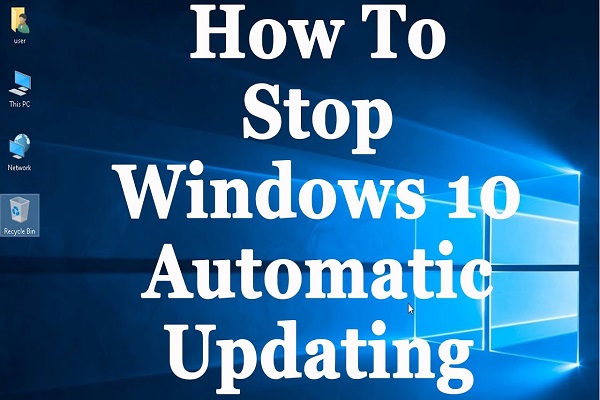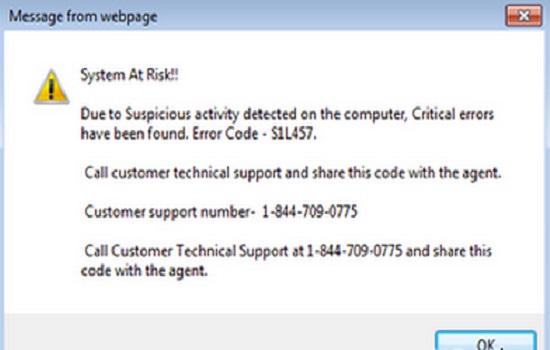User Account Control or UAC is a security feature in Windows that has made its way in all the versions of Windows since Vista. The main purpose of this feature was to prevent malicious users from running code with administrator privileges unless they really are admin users. However, some users consider this feature as an annoying popup dialog box that appears out of nowhere and interrupts their workflow, which results in the whole process taking more time than it should take. In this article, we will cover everything about UAC and how to change the UAC level in Windows so that you’re comfortable with it!

What is UAC
With all the new security threats out there, you want to make sure your computer is secure and protected. User Account Control or UAC is a built-in feature for Microsoft Windows that helps prevent unauthorized users from changing your system settings, accessing sensitive data, or installing malicious software. For most people, it’s not necessary to keep it at its default setting of high. You should be able to reduce it without sacrificing any security.
The first thing you need to do is open up your Control Panel and go into User Accounts and Family Safety > User Accounts > Change User Account Control Settings. When you change this setting, a dialog box will pop up asking if you’re sure that you want to continue; click Yes.
Press Win + R , type UserAccountControlSettings, press Enter.
After you press Win + R, type UserAccountControlSettings and press enter, you will see a window with three options: Never Notify, Notify Only When Programs Try To Make Changes to My Computer, and Always Notify. You can select one of these options and then choose OK. If you are concerned about security, go for Always Notify.
Turn on Use User Accounts Control (UAC) to help protect your computer.
On your computer, User Account Control (UAC) helps protect your computer by requiring you to acknowledge any changes that require administrative rights. It also helps prevent malware from silently installing while you are working on your PC. For example, if a program needs administrative rights to install, it prompts you for confirmation. You can choose Yes or No. If you choose Yes, the program installs and runs with those rights. If you choose No, installation stops and nothing changes on your system.
Change the slider between Notify me only when apps try to make changes to my computer. Section: Click Ok, Yes or apply.
There are three levels of UAC that you can choose from: Notify me only when apps try to make changes to my computer. This is the default setting and will notify you if an app tries to make changes or install software on your computer. Notify me only when programs try to make changes to my computer. Apps will still be able to install software and make changes, but it will not notify you. Don’t notify me at all. Programs will be able to install software and make changes without notification.
You can also turn off your UAC completely by selecting Don’t notify me at all under Settings > Security > Local Policies > Security Options > Interactive logon: Require additional authentication…
Reboot your computer.
To change the User Account Control settings:
1. Click on Start and then type Control Panel in the search bar. 2. Click on Control Panel from the list of results that appear. 3. Select Security and Maintenance. 4. Select Change User Account Control Settings. 5. Move the slider bar up or down as desired, then click OK and restart your computer for changes to take effect.]