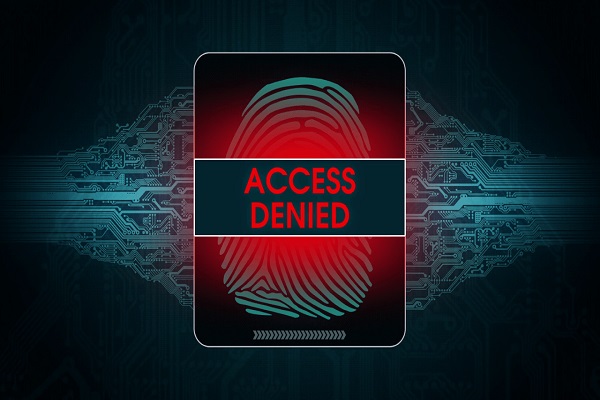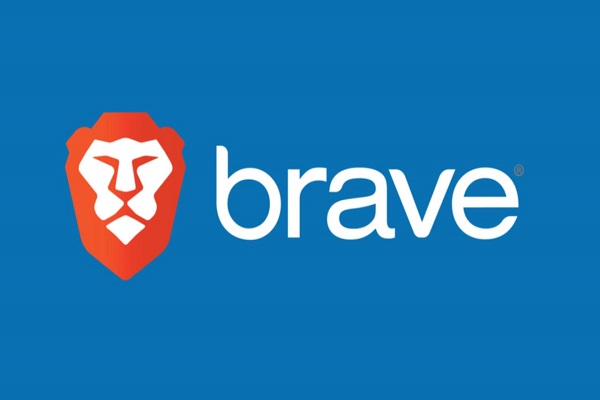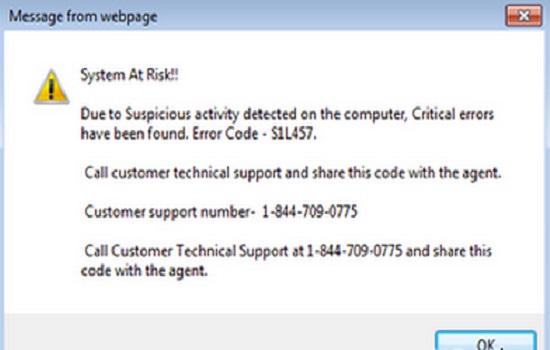Windows 10, like all Microsoft software, includes the option to automatically download updates, whether you want it or not. These updates can take up valuable bandwidth and time as they install on your computer without you knowing they’re happening at all. Fortunately, you have control over what happens with Windows 10 updates, so this isn’t something that will affect you if you decide to disable automatic updates in the operating system. Here’s how to do it.
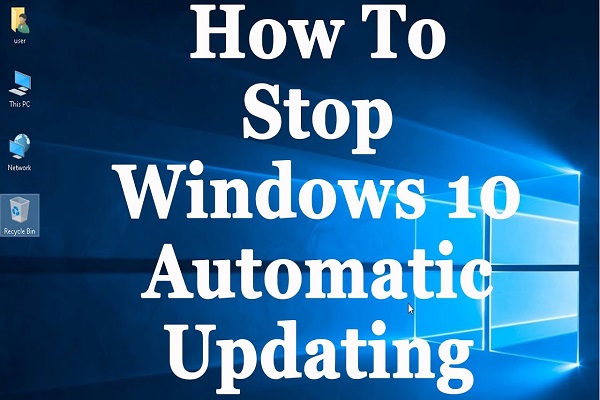
Turning Off Update Delivery Optimization
Microsoft has introduced a new option in Windows Update that delivers updates more quickly. This is called Delivery Optimization. Delivery Optimization uses the bandwidth of both your computer and other computers that you are connected to for faster downloads, which can be good for home networks with many computers.
However, this also means that you may have updates from other people on your system without your knowledge. You can stop these updates by turning off delivery optimization in the Settings app. To do so:
1) On the start menu, type settings and open the Settings icon 2) In Settings, search for Delivery Optimize 3) Select Delivery Optimization 4) Turn off Updates from more than one place.
Disabling P2P Updates
Windows updates are necessary for the security of your computer and have many benefits. However, if you don’t have a reliable internet connection or you simply don’t want the update, it can be frustrating to deal with constant notifications. The easiest way to get them to stop is by disabling P2P Updates in Windows 10.
1) Open Settings from the Start Menu or by pressing Win + I on your keyboard.
2) Click Update & Security.
3) Click Advanced Options in the left pane of the window that opens.
4) Scroll down until you see Get Updates from More Than One Place.
5) To disable P2P updates, slide it OFF.
Changing Settings for Optional Updates
1. Click on the Start button and then click Settings.
2. Next, click on Update & Security.
3. On the left-hand side of this page, find and click on Windows Update.
4. Under Important Updates, choose how you want your updates delivered: either Install updates automatically (recommended) or Check for updates but let me choose whether to download and install them.
Changing Settings for Important Updates
In order to stop Windows 10 from updating automatically, you will need to change the settings for Important Updates. For example, in Settings go to Update & Security and then Advanced Options. Under Choose How Updates are Installed, select Notify to Schedule Restart. This will allow you to schedule your own restarts so that you can avoid any disruptive updates at a time where it is most convenient for you.